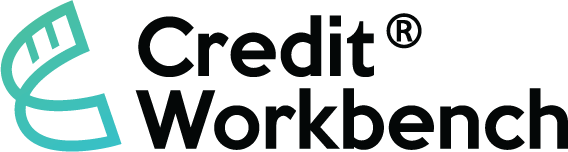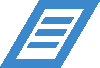Transcript
Here is the revised text with corrected spelling and grammar:
—
In this video, we’ll cover the company folders. To access company folders, from the left menu, just click “Companies.” You should think of a company folder similarly to a brown file folder that would exist in a filing cabinet.
One folder per company, and each folder contains everything that is relevant to the credit request. Up here at the top, we see unassigned requests.
These are requests that came from a static request, meaning they weren’t directly created and emailed to a particular customer. When you review them, you can first confirm that these signing requests should actually belong to a customer.
From here, we’ll enter one of our company folders. This company folder is marked “Pending” because it’s a brand new company that has yet to be reviewed.
You can see that they were sent one submission and there are none remaining to complete. However, there is one remaining to review, so let’s click into the company folder and take a look.
Up here at the top, we can get a quick view of any action items that need to take place. Incomplete requests are signing requests that have been sent but have not yet been received back.
Pending requests are signing requests that have been submitted by the customer but have not yet been reviewed. Pending documents are documents uploaded by a customer that have not yet been reviewed.
The same goes for pending references. They were submitted as part of a signing request but have not yet been reviewed. And then finally, we have checklist items to complete.
Let’s move across each one of these tabs and take a look at reviewing a company application. Company details here in the center would have been submitted during a signing request.
As these details, as you can see, are incomplete, we can edit the company and add any additional information that we may have learned or gained after speaking with a customer.
The Contacts tab will contain any individual contacts that were submitted as part of a signing request. These are very useful for validation as well as for maintaining a list of proper contacts at the customer.
The Requests tab contains individual signing requests that were submitted. In addition to keeping a permanent PDF record of every signing request, you can also click the eye icon to review details of the signing request as it was submitted.
Once this request has been reviewed, we can change its status to either Approved or Declined. Any documents that were uploaded will receive similar treatment.
Those can be marked as Reviewed or Not Reviewed. The same goes for references. After you call or speak with a reference, you can verify what the reference had to say, as well as enter comments on anything that you took away from that conversation.
Finally, checklist items. Checklists can be automatically added to an application, or they can be manually added. They allow you to perform the same prescribed steps every single time you walk through an application.
This ensures that any onboarding steps or credit review steps are correctly completed. From here, we’ll click “Save,” and we’re done reviewing our first company.
Ready to Digitize Your Trade Credit Process?