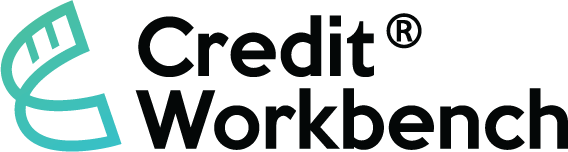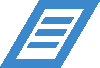Transcript
In this quick video, we’ll see how to preview a form to understand what the customer will see when they review it.
From the left menu, choose the “Forms” tab, which will list all active applications on the site.
If we wanted to edit one of these applications, we would click “Edit.” If we wanted to adjust the workflow, we would click “Edit Workflow” below. We could also delete the form, preview it (which is what we’ll do in a moment), duplicate it to create a new one, or get a signing link to send to someone via email.
As we want to preview this form, we’ll click the preview icon. We’ll first see the screen that a user would see on a static signing link.
If you send it directly to them using a signing request, they won’t see this first screen. While in preview mode, we are able to click through each individual tab, see every field that would be displayed on the application, and use the red asterisk to determine which fields are required and which are optional.
Once we complete the application, the customer would, of course, be prompted to fill in all fields and hit “Submit.”
They would then see the “Thank You” message configured inside the system.
Ready to Digitize Your Trade Credit Process?